Step 1: Log in Gmail Sign in Gmail with yout account and password. Click 'Gmail' at the upper-left corner and choose 'Contacts'. Hit on the option 'More' and select 'Export'. We would like to show you a description here but the site won’t allow us. Sorry for the inconvenience, the mail app doesn't have the option to import the contacts and emails from outlook 2007. Mail app is just simple mail interface and it is not a full fledge mail client. Get back to us for further assistance on Windows related issues. We will be glad to help. Xiaomi Redmi Note 8, and Mi 9. Sync any Xiaomi Mi Phone securely with Outlook on your PC. Pixel 1, 2, 3, 3a (Android) Sync Pixel Phone securely with Outlook on your PC. OnePlus 7, 7Pro, 6,5,4,3 (Android) Sync new OnePlus 7 Pro securely with Outlook on your PC. Sync Gmail Contacts, Calendar, and Tasks with Outlook. G-Suite Sync with. Coming with Windows Phone 8.1, Microsoft added support of CalDAV and CardDAV protocol for Gmail and iCloud calendars and contacts at last. However, Windows 10 (technical preview, build number 9926) is still missing CalDAV and CardDAV support like Windows 8 and 8.1. It is unknowable why Microsoft does not add these supports to Windows.
- How To Sync Contacts To Gmail In Mi A1
- How To Sync My Contacts To Gmail
- How To Sync Gmail Contacts With Outlook
- Sync Gmail To Computer
- Google Contacts Gmail Sync
More and more people are using two Android phones for business or replacement. And once you get a new Android device, it is inevitable that you need to transfer all files between two devices, all important data should be synced on your new device, especially the contacts information. Then you may wonder - how to transfer contacts from Android to Android? How to transfer contacts to new phone? In this article, we'll show you several different ways to achieve the goal. Just see here! Keep all your contacts moved over to your new Android.
How to Transfer Contacts from Android to Android Effectively with 1 Click
Under this method, you need a third party tool as your assistant - MobiKin Transfer for Mobile (Win/Mac). With it, you can simply connect two phones to the computer, and transfer contacts from one Android to another with one click. What's more, this Android Contacts Transfer also can help users to transfer data like apps, photos, videos, music, etc. between Android devices without restrictions. Now, just click the below icon to have a free trial on this powerful program by yourself!
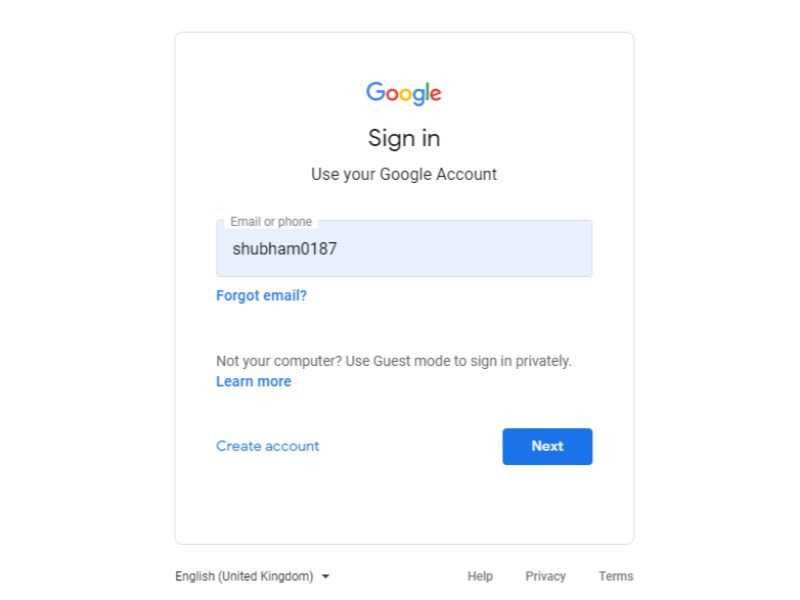
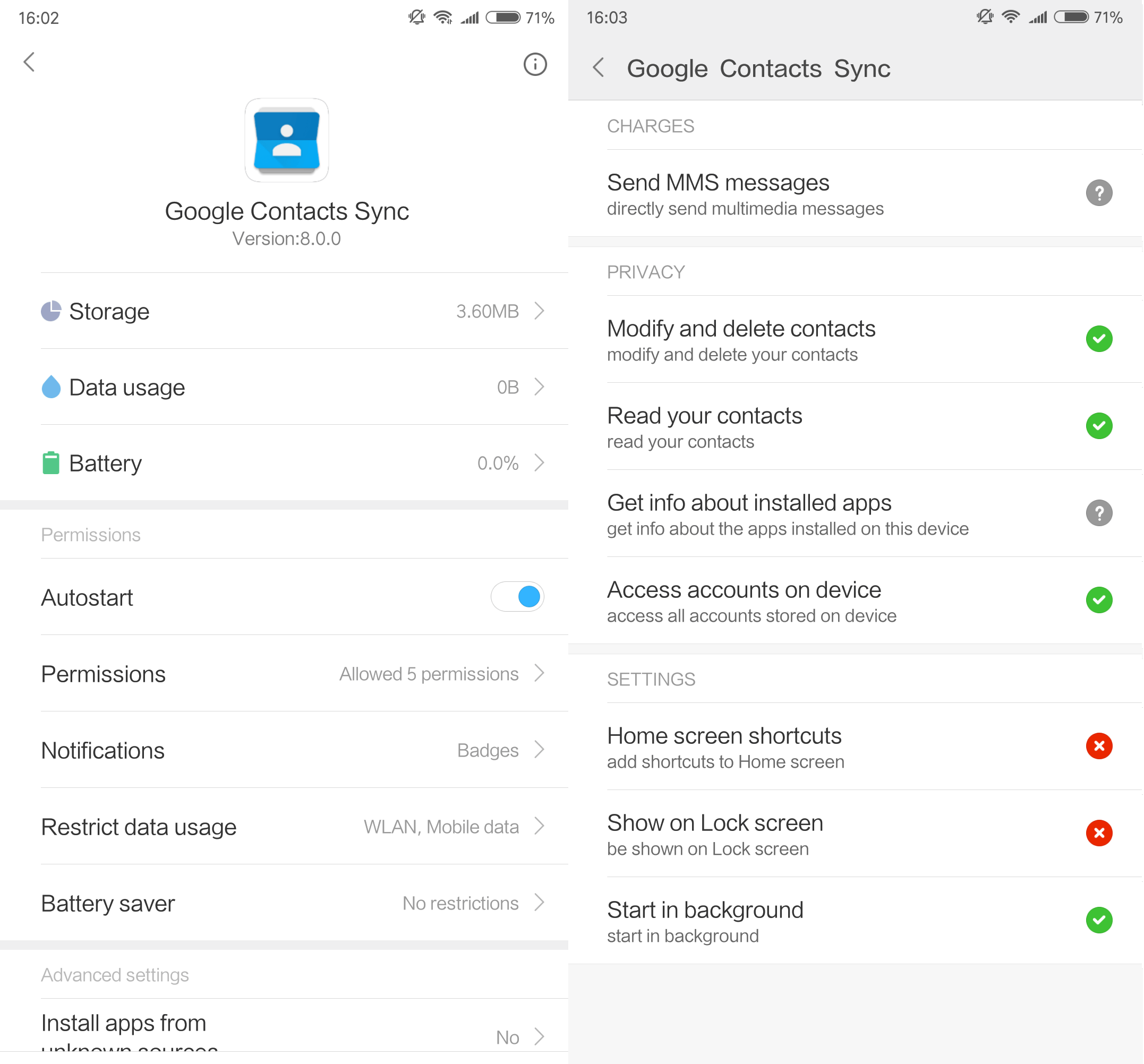
To transfer contacts from an old Android device to a new one with 1 click, you need to connect the two Android phones to your PC via USB cables. Then enable USB debugging. Next, tick on the 'Contacts' and other files that you wanted, click 'Start Copy' to move them from your old Android phone to the new one. Here are the detailed steps:
Step 1. Connect your Android devices to PC with USB cables
After downloading the program, please launch the program. You can see the interface as bellow to let you connect your Android devices to the computer, just go with it to connect your Android devices to the computer at the same time with USB cables.
Step 2. Enable USB debugging on your Android devices
Once connected your Android devices to the computer, you are required to enable USB debugging on your Android phones.
Step 3. Select the contacts to transfer from Android to Android
Mark the 'Contacts' option and other files you need to transfer to your new Android in the middle of the panel, then click 'Start Copy'. After that, all the contacts are transferred from your old Android to the new one.
Further Read:
(1) For the people who want to know how to transfer contacts from Android to iPhone, iPhone to iPhone or iPhone to Android, you can click the link to get the detailed steps.
(2) Or if you like to transfer contacts from Android to the computer, you can read this article.
Method 2. How to Sync Contacts from Android to A New Android Using Gmail - A Google Backup
Here are two ways to sync contacts from Android to Android via Gmail. One is to sync the contacts from a Google backup, which we would show you in this part. And another way is to send the contacts as a vcf file to Gmail/Email. We'll talk about the second way in the next part.
Here are the steps to sync contacts from Android to Android Using Gmail/Google Backup:
Step 1. On your old Android phone, add a Google account.
Please go to 'Settings' > 'Accounts' > 'Add Account' > select 'Google' > go with the prompts to sign in your Gmail account. If you don't have an account yet, you need to create one at first.
Step 2. Sync Android contacts to Gmail account.
Please go to 'Settings' > 'Accounts' > 'Google' > turn on 'Sync Contacts' and other files you wanted on your old Android phone.
Step 3. Sync the contacts to the new Android phone.
You need to add a Google account on your new Android phone. Then go to 'Settings' > 'Accounts' > 'Google' > select 'Contacts' from the list of the Google backups > click 'Sync Now' to transfer contacts from your old Android to the new one now.
Method 3. How to Send All of Contacts from Android to Android via A VCF File
Syncing contacts from a Google Backup to the new Android device may take a long time if you have thousands of contacts on your old Android device. However, sending all of your contacts as an Email attachment from Android to Android would be faster.
Here's how:
Step 1. On your old Android phone, please go to the 'Contacts' app > tap on the three-line menu button > tap 'Manage contacts'. These buttons may be slightly different on some devices.
Step 2. Tap on 'Import/Export contacts' > choose 'Export' all of your contacts from your phone as VCard file (vcf) to internal storage/SIM card. The file is named as 'Contacts.vcf' by default.
Step 3. Then you need to find out the vcf file on your phone with a file finder.
Step 4. Email it as a vcf file attachment to your new Android phone. The left thing is to sync contacts from Gmail to your new Android phone.
Step 5. Log in the Gmail/Email account on your new Android device and download the vcf file.
Step 6. Open the 'Contacts' app on your new Android device. Please tap on 'Settings'/the tree-line menu button > 'Manage contacts'.
Step 7. Tap on 'Import/Export contacts' > 'Import vcf file' > select the vcf file that you downloaded from the Email just now > tap on 'OK' to transfer contacts from your old Android to the new one.
CSV is an alternative import/export contacts format, you can learn about this format in:
Method 4. How to Transfer Contacts from Android to Android Manually via SIM Card
SIM card is also a good way to transfer contacts actually. Since the SIM card is removable, you can save the contacts in the card and then plug it into the phone you plan to use to easily transfer contacts from Android to Android.
Here's how:
- On your source Android device, please open the 'Contacts' app.
- Tap on 'Settings'/the tree-line menu.
- Tap on 'Manage contacts'.
- Choose the 'Import/Export contacts' option.
- Click 'Export contacts'.
- Select to export to a SIM card.
- Take off the SIM card and insert it to your new Android phone.
- On the target Android device, navigate to find out the 'Import/Export contacts' option.
- Select 'Import from SIM Card'.
In this process, you need to take off the SIM card from an Android device and insert it into another one. Compared with other means, this method would be more convenient. However, it has the risk to permanently lose all of the contacts and other files on your SIM card if it suffers physical damage. So it is a good idea to backup your contacts before the job.
Method 5. How to Transfer Contacts from Android to Android using Bluetooth
When you import or export contacts to SIM card, have you noticed that there is an option Share namecard via in the Import/Export contacts window? This is an available way to sync the contacts actually. This inbuilt feature allows you to migrate the contacts from Android to Android via Bluetooth, email, Gmail, messaging and Wi-Fi Direct.
Here are the steps to move all the contacts from Android to Android with Bluetooth:
- Turn on 'Bluetooth' on both Android phones.
- On your old Android phone, go to 'Contacts' app.
- Open the menu and choose the option 'Import/Export'.
- Go with the on-screen prompts to tap on 'Share namecard via'.
- Click the 'Select all'.
- Choose 'Bluetooth'.
- Select the device to which you want to send the contacts.
- Accept the Bluetooth authorization request on the receiving device to start the transferring process.
Please be patient to wait for the contacts transferring from Android to Android. The speed of file transferring by Bluetooth is low. If you need to transfer a ton of contacts, we don't recommend using this way. In this case, using MobiKin Transfer for Mobile is much more effective for you.
Method 6. Transfer Contacts from Android to Android Using App
There are many apps can be used to transfer contacts from Android to Android. Like SHAREit, T-Mobile Content Transfer, AT&T Mobile Transfer, and more. You can click this link to learn more about apps for transferring contacts and other files between Android phones.
There are also some apps developed for special Android phones. Such as Samsung Smart Switch, LG Mobile Switch (Sender), Mi Mover, HTC Transfer Tool, and more.
These apps are always easy to use by these common steps:
- Connect both of your Android devices to the same Wi-Fi.
- Launch the app on both of your Android phones.
- Select the target Android phone to receive the transferred contacts on the source Android phone.
- Pair your Android devices.
- Tick on the contacts and other files that you like to move to your new Android phone.
- Start to transfer contacts.
Conclusion
These are the common ways to transfer contacts from Android to Android. You can select one of them to easily migrate your contacts. If you have any problem about the tutorial above or have any better method to perform the transmission, please leave a comment below to let us know.
Related Articles:
Google Installer is the best application to install Gapps on any Xiaomi smartphone running on MIUI 10 / MIUI 9. This Gapps comes bundled with various applications like Google Services Framework, Play Store, Gmail, Google+, etc. Many users have been reportedly facing a “force close error” while using the Google Play Store downloaded from Mi App Store. Also, the Xiaomi Chinese vendor has omitted Play Store from their Stock MIUI ROM due to some of China’s policies. So the Xiaomi smartphones sold in China doesn’t include Play Store. For all those users, here is the simple Google Installer which helps to install Play Store thereafter any third-party app can be easily installed.
This Google Installer will be also handy when you reinstalled or flashed stock MIUI ROM (China Stable or Developer ROM) or any other custom ROM on your Xiaomi smartphones. Now you’ll have enough idea about the uses of Google Installer. The good thing about the app is that it has been updated to the latest version which brings new features and support for more devices.
Compatible devices: The app works fine with most of the Xiaomi mobiles including Mi 9, Redmi Note 7 Pro, Mi Mix 2S, Redmi Y2, Mi Max 2, Redmi Note 6, Redmi 4X, and others.
Key Features –
- Updated V2 of the popular Google Installer by Eric Xiang;
- Supports Kitkat, Lollipop & Marshmallow firmware;
- Easy installation;
- Google Play Services;
- Google Play Store;
- Google Services Framework;
- Google Calendar Sync;
- Google Contacts Sync.
Download Google Installer APK
- Download Link
How To Sync Contacts To Gmail In Mi A1
Related: Download Google Installer V2 for Android – Latest Version
How to install Google Installer on MIUI devices:
1. Firstly you need to download the file from the above-provided link directly to your mobile storage. If downloaded on PC, transfer the same to a device using a USB Cable.
2. Make sure your device accepts the installation of .apks files. If not, go to Settings > Additional Settings > Privacy > enable Unknown Sources (Complete Guide).
How To Sync My Contacts To Gmail
3. Now with the help of any File Explorer, locate the .apk file and install by following the on-screen instructions.
4. Congratulations! Google Installer has been successfully installed on your Xiaomi device.
How To Sync Gmail Contacts With Outlook
5. Do check our simple guide on how to install Google Play Store using Google Installer.
If you have any queries, feel free to ask us in the below comment section.
Related Posts
Sync Gmail To Computer
Google Contacts Gmail Sync
Leave a Reply
