OneNote within the Teams Application does not offer all of the same features as the desktop application, but you can always elect to open within the OneNote desktop application. In the following section, I’ve outlined some of the key features available within the Teams Application, as well as, a few of my favorite features that I feel users. If your organization uses SharePoint, you can use it to store your OneNote notebooks in a central place for your whole team. Whenever you or someone you work with changes the content in a notebook, OneNote automatically saves and syncs the notes on SharePoint. Steps to share a OneNote Notebook on a SharePoint Site. Here are the steps that allow you to share a OneNote Notebook on a SharePoint Site. From OneNote 2016, select File New SharePoint. Select Browse, situated near to the SharePoint section. You need to navigate to your SharePoint Site’s document library, where you wish to save the Team. OneNote on Sharepoint (on premise) Archived Forums SharePoint 2013 - General Discussions and Questions. SharePoint 2013 - General Discussions and Questions https.
The March update enables the OneNote app for Windows 10 to transfer locally saved notebook files to OneDrive. This may be bad news for many users.
Sharing OneNote notebooks allows you to collaborate with others on the same document without having to be in the same room. This wikiHow will show you how you can share a notebook in OneNote for Windows 10, OneNote 2016, and OneNote for Mac. You cannot share a notebook using the mobile app.

It sounds like just another nice feature for the OneNote app of Windows 10. But there might be serious consequences. As Microsoft now announced, the March update of OneNote for Windows 10 will include the option to move locally stored notebooks to the cloud. This does not mean that you will be able to open and edit notebook folders with .ONE files in the app like you can in the “full” MS Office OneNote 2016. It’s only about transferring them to OneDrive or OneDrive for Business and then open them from there. So this is basically a file converting and uploading feature.
Since the new version hasn’t arrived on my devices yet (Insiders only – America first), I couldn’t actually test the converter yet, but that should not be necessary. The process is simple and well described by a few screenshots on the Microsoft support page:
Now, why is Microsoft doing this? If you are using locally stored notebooks at all, you naturally own OneNote 2016 (or a predecessor) from the Office package and can perform this conversion by using File– Share. There’s only one plausible reason I can think of:
I always assumed that Microsoft is planning to abandon the W32-versions of OneNote (e. g. OneNote 2016) completely and replace it with the Windows 10 UWP app. In addition, there is the uncertainty caused by the first official announcement of Office 2019. The modules like Excel, Word or PowerPoint are listed there, but OneNote is missing.
Prepared to Kill
Onenote 2016 On Premise Sharepoint
The one question that always puzzled me: If Microsoft actually abandons the Windows Desktop OneNote versions completely, what about all the (mostly business) users who have stored notebooks locally or on a network drive? You can’t simply block their access all of a sudden, possibly after an Office update, without risking a serious rebellion. It seems to me that with this new function of the app Microsoft has now given the answer: Just transfer your notebooks to OneDrive or OneDrive for Business. That way you aren’t locked out of your notes.
Of course, they are well aware that security policies prevent many companies from storing internal data in a public cloud service. But it looks like Microsoft will just shrug their shoulders on that. Collateral damage. Cloud first, mobile first. While there might be a possibility that on-premise SharePoint servers could be added as a target of the transfer feature in the future, I highly doubt that this will get implemented.
So far Microsoft has not officially commented on the future of OneNote 2016 or OneNote 2019. All this is just another speculation of mine. But the signs could not get any clearer. This feature mainly looks like nothing else than the preparation to kill the desktop versions of OneNote.
APPLIES TO: 2013 2016 2019 SharePoint in Microsoft 365
Audience: IT Professionals
Co-authoring in SharePoint Server lets multiple users work on a document, at any time, without interfering with each other's changes. Co-authoring removes barriers to server-based document collaboration. This feature helps organizations avoid unintentional multiple versions of documents by reducing the need to share attachments. This feature requires no extra server setup and is the default state for documents stored in SharePoint Server. You manage co-authoring by using the same tools and technologies that are already used to manage SharePoint.
Office provides co-authoring functionality for Word, PowerPoint, OneNote, and Visio. If you have SharePoint Server configured to use Office Web Apps Server, users can also co-author documents in Word, PowerPoint, Excel, and OneNote Web Apps.
Important
This article is for IT Professionals managing SharePoint Server. Are you looking for help with co-authoring? You may be looking for Document collaboration and co-authoring, which will help you understand and use the co-authoring and versioning and applies to SharePoint in Microsoft 365.
Co-authoring functionality in SharePoint Server
In traditional collaboration, documents are shared via email attachments. Tracking versions and edits from multiple authors is difficult and time-consuming for users. Email systems have to contend with storing multiple copies of the same document, not to mention increased network traffic as documents are sent repeatedly.
Storing documents for collaboration on SharePoint reduces these problems by: providing consistent access to up-to-date versions of documents, allowing users to track earlier versions, and centralizing management. Storing a single document, instead of many attachments, also reduces network and storage overhead.
But this solution hasn't been perfect. When one author has a document open, other authors can't work on it. Forgetting to close a document or check it in may lock out other users indefinitely, which can require help from the IT department to fix.
Co-authoring in SharePoint Server addresses these issues by making it possible for multiple users to work on a document, at any time, without interfering with each other's changes. This approach streamlines many common document-collaboration scenarios. For example:
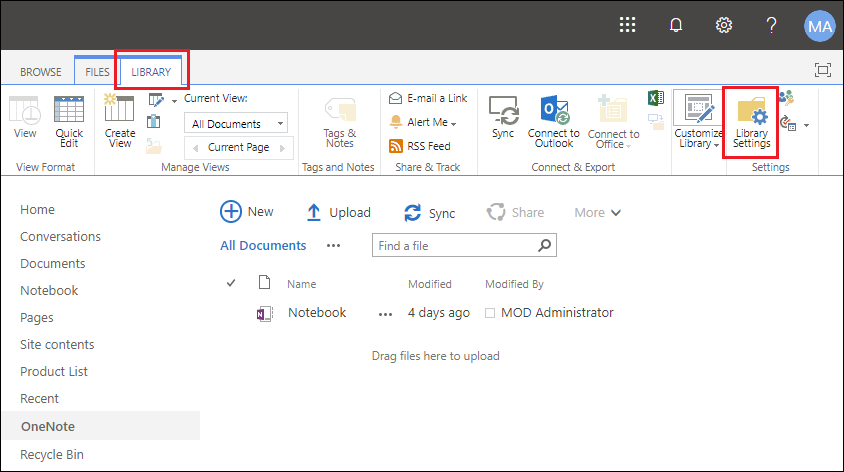
Two or more authors work on different parts of a composite document. While one author works on part A of the document, another author can work on part B, without either interrupting the other's work.
Several authors work on a composite slide show. Each author adds slides to the presentation and edits them, instead of working on separate presentations and trying to merge them later.
A document is sent out to several experts and stakeholders, and each of them provides some edits or additions. No user's edits are lost, because they're all working on a central, server-stored document.
Understanding the end-user experience of co-authoring in SharePoint Server
Co-authoring is easy to use from the end user's point of view. When a user wants to work on a document in Word, PowerPoint, OneNote, Visio or one of the Office Web Apps, they open it from SharePoint Server, as usual. If another user already has the document open, both users can edit the document at the same time. One exception to this is that users can co-author in Excel Web App only if everyone uses the Excel Web App to access the workbook. If anyone uses Excel (the client application) to access the workbook, co-authoring in Excel Web App turns off for that workbook while it's open in the client application.
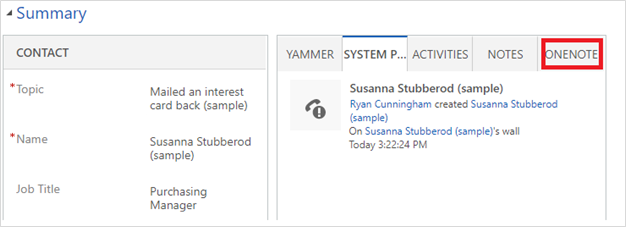
When a user saves a Word, PowerPoint, or Word document, other current users are notified that there are new edits. Those users can refresh their views immediately to see the changes or continue their work and refresh later to see the latest edits. PowerPoint Web App, and Excel Web App autosave so that users can view any changes automatically. The authors see one another's work, and everyone knows who is working on the document. SharePoint Server versioning and tracking tools protect the document so that authors can roll back unwanted changes. When Skype for Business is available, users see the online status of fellow co-authors and start instant messaging conversations without leaving the document.
In OneNote and OneNote Web App, shared notebooks allow users to share notes seamlessly. When a user edits a page of the notebook, those edits automatically synchronize with other users of that notebook so that everybody has a complete set of notes. Edits made by multiple users on the same page appear automatically for nearly real-time collaboration. Versioning and other shared features in OneNote let users roll back edits, show what edits are new, and determine who made a specific edit.
The Excel client application doesn't support co-authoring workbooks in SharePoint Server. The Excel client application uses the Shared Workbook feature to support non-real-time co-authoring workbooks that are stored locally or on network (UNC) paths. Co-authoring workbooks in SharePoint is supported by using the Excel Web App.

Important planning considerations for co-authoring in SharePoint Server
Co-authoring functionality in SharePoint is designed to be easy to set up and requires minimal effort to manage. But, there are several things to consider when you set up and manage co-authoring:
Permissions - Each user who wants to edit a document needs edit permissions for the document library where that document is stored. The simplest way to guarantee that is to give all users access to the SharePoint site where documents are stored. In cases where only a subset of users should have permission to co-author documents in a particular library, SharePoint permissions can be used to manage access. For more information, see Overview of site permissions in SharePoint Server.
Versioning - SharePoint Server versioning keeps track of changes to documents while they're being edited, and even stores earlier versions for reference. By default, this feature is turned off in SharePoint Server. SharePoint Server supports two kinds of versioning, major and minor. Minor versioning should remain off for document libraries that are used for co-authoring in OneNote, because it may interfere with OneNote's synchronization and versioning. This limitation only applies to minor versioning. Major versioning may be used with OneNote. For more information, see How does versioning work in a list or library?.
Number of versions - The number of document versions kept affects storage requirements on the server. Tune this number in the document library settings to limit the number of versions. Frequently updated OneNote notebooks can result in many versions being stored on the server. To avoid using unnecessary disk space, set the maximum number of versions to a reasonable number on document libraries used to store OneNote notebooks. For more information, see Enable and configure versioning for a list or library
Versioning period - The versioning period determines how often SharePoint Server creates a version of a Word or PowerPoint document that is being co-authored. Setting this period to a low value captures versions more often, for more detailed version tracking, but may require more server storage. The versioning period doesn't affect OneNote notebooks. Adjust this value with the
coAuthoringVersionPeriodproperty on the server. For more information about adjusting this setting, see Configure the co-authoring versioning period in SharePoint Server.Check out - When a user checks out a document for editing, the document is locked for editing by that user. This feature prevents co-authoring. Don't enable the Require Check Out feature in document libraries in which co-authoring will be used. By default, Require Check Out isn't enabled in SharePoint Server. Users shouldn't check out documents manually when co-authoring is being used. For more information, see Set up a library to require check-out of files.
Planning considerations for co-authoring in OneNote notebooks
Unlike Word and PowerPoint, OneNote stores version information within the file itself. For this reason, administrators should follow these recommended practices when storing OneNote notebooks in a SharePoint Server document library:
Don't turn on minor versioning. By default, minor versioning is turned off in SharePoint Server.
Major versioning is turned on in SharePoint Server by default. Set a reasonable maximum number of versions to store.
Performance and scalability considerations for co-authoring in SharePoint Server
SharePoint Server and Office applications minimize the performance and scalability impact that is associated with co-authoring in your environment. Office clients don't send or download co-authoring information from the server until more than one author is editing. When a single user is editing a document, the performance impact resembles that of earlier versions of SharePoint.
To reduce server impact, Office clients synchronize co-authoring actions less often when the server is under heavy load, or when users are not actively editing the document. This helps reduce overall performance impact.
Onenote Sharepoint On Premises
See also
