Under MS Office, click on the “MS PowerPoint” A blank presentation is open on the screen. According to the requirement, a person can modify the template for a presentation and start using the program. To open the Set Up Slide Show dialog box, simply: Navigate to the Slide Show tab; Select the Set Up Slide Show command; Doing so, opens up all of your PowerPoint slide show settings and options as pictured below. Inside the slide show settings dialog box, you can select: How your presentation runs (full screen, window or in kiosk mode).
-->Note
In PowerPoint, go to Slide Show Set Up Slide Show Browsed at a Kiosk (Full Screen) OK.; Set the time each slide appears on the screen by selecting Slide Show Rehearse Timings on the first slide. When you reach the last slide or exit Presenter View, PowerPoint prompts you to save the timings. Rehearsed slide timings aren't turned on by default. If you want to use the timings as you present, you can turn the timing on before you play the slide show. On the Slide Show tab, in Set.
Office 365 ProPlus is being renamed to Microsoft 365 Apps for enterprise. For more information about this change, read this blog post.
You can change the export resolution in Microsoft PowerPoint by saving a slide in a picture format. There are two steps to this process: Use the system registry to change the default resolution setting for exported slides, and then save the slide as a picture at the new resolution.
Step 1: Change the export resolution setting
Powerpoint Set Background
Important
Ms Powerpoint Windows 10
Follow the steps in this section carefully. Serious problems might occur if you modify the registry incorrectly. Before you modify it, back up the registry for restoration in case problems occur.
By default, the export resolution of a PowerPoint slide that you want to save as a picture is 96 dots per inch (dpi). To change the export resolution, follow these steps:

Exit all Windows-based programs.
Right-click Start, and then select Run. (In Windows 7, select Start, and then select Run.)
In the Open box, type regedit, and then select OK.
Locate one of the following registry subkeys, depending on the version of PowerPoint that you're using:
PowerPoint 2016, 2019, PowerPoint for Office 365
HKEY_CURRENT_USERSoftwareMicrosoftOffice16.0PowerPointOptions
PowerPoint 2013
HKEY_CURRENT_USERSoftwareMicrosoftOffice15.0PowerPointOptions
PowerPoint 2010
HKEY_CURRENT_USERSoftwareMicrosoftOffice14.0PowerPointOptions
PowerPoint 2007
HKEY_CURRENT_USERSoftwareMicrosoftOffice12.0PowerPointOptions
PowerPoint 2003
HKEY_CURRENT_USERSoftwareMicrosoftOffice11.0PowerPointOptions
Select the Options subkey, point to New on the Edit menu, and then select DWORD (32-bit) Value.
Enter ExportBitmapResolution, and then press Enter.
Make sure that ExportBitmapResolution is selected, and then select Modify on the Edit menu.
In the Edit DWORD Value dialog box, select Decimal.
In the Value data box, specify a resolution of 300. Or, use the parameters from the following table.
Decimal value Full-screen pixels (horizontal × vertical) Widescreen pixels (horizontal × vertical) Dots per inch (horizontal and vertical) 50 500 × 375 667 × 375 50 dpi 96 (default) 960 × 720 1280 × 720 96 dpi 100 1000 × 750 1333 × 750 100 dpi 150 1500 × 1125 2000 × 1125 150 dpi 200 2000 × 1500 2667 × 1500 200 dpi 250 2500 × 1875 3333 × 1875 250 dpi 300 3000 × 2250 4000 × 2250 300 dpi Note
See the Limitations section for more information when you set this value.
Select OK.
On the File menu, select Exit to exit Registry Editor.
Step 2: Export the slide as a picture
In PowerPoint, open your slide presentation, and then open the slide that you want to export.
On the File menu, select Save As.
In the Save as type box, select one of the following picture formats:
- GIF Graphics Interchange Format (.gif)
- JPEG File Interchange Format (*.jpg)
- PNG Portable Network Graphics Format (*.png)
- TIFF Tag Image File Format (*.tif)
- Device Independent Bitmap (*.bmp)
- Windows Metafile (*.wmf)
- Enhanced Windows Metafile (*.emf)
Note
You may want to change the picture's save location in the Save in box. You may also want to change the name of the picture in the File name box.
Select Save. You will be prompted by the following dialog box:
Select Current Slide Only. The slide is saved in the new format and resolution in the location that you specified in the Save in box.
To verify that the slide is saved in the resolution that you specified, right-click the picture, and then select Properties.
Limitations
When you set the ExportBitmapResolution registry value in PowerPoint, there's a maximum DPI limitation to consider for some versions of PowerPoint.
Maximum DPI is dependent upon the slide size. The formula is as follows:maxdpi = (sqrt(100,000,000 / (slide with * slide height)), where slide width and height are in inches.
For example, for a standard 13.3' x 7.5' slide, the equation would be:sqrt(100,000,000 / (13.333 * 7.5) ) = 1000.
PowerPoint 2019, 2016, 2013, and 365
There is no fixed DPI limit. Slide export is limited only by how large the resulting bitmap gets. PowerPoint can support bitmaps up to 100,000,000 pixels (width x height). For standard widescreen slides (13.3' x 7.5'), this means a maximum DPI of 1,000. For the older style 10' x 7.5' slides, this typically means a maximum DPI of 1,155.
PowerPoint 2010 and older
The maximum resolution that PowerPoint can export is 3,072 pixels, based on the longest edge of the slide. For example, the standard 10' × 7.5' slide has a maximum effective DPI value of 307. The 3,070-pixel result (10 × 307 = 3070) falls within the 3,072-pixel limit. However, any DPI setting that's greater than 307 for a standard slide reverts to the limit of 3,072.
| Decimal value | Pixels (horizontal × vertical) | Dots per inch (horizontal and vertical) |
|---|---|---|
| 307 | 3072 × 2304 | 307 dpi |
The 3,072-pixel limit also applies to saving the slide programmatically.
For example, the following code programmatically saves a picture that has the dimensions of 3072 × 2304 pixels:
More information
For information about changing the size of your slides, see Change the size of your slides.
© Sean Gallup/Getty Images Microsoft PowerPoint offers various shape and line tools on the app and web versions for drawing in your presentations. Sean Gallup/Getty Images- You may want to draw in PowerPoint to mark and edit slideshows, or create your own designs, especially if you're using a touchscreen.
- It's easy to draw in Microsoft PowerPoint with the various shape and line tools like the pencil and highlighter available on the app and web versions.
- You can access drawing tools in PowerPoint under the 'Draw' menu in the 'Insert' tab, or use the basic line functions available in the app's 'Shapes' menu.
- Visit Business Insider's Tech Reference library for more stories.
Learning how to draw in PowerPoint is easy with the program's library of art tools at your disposal.
The Microsoft app gives you access to pens, pencils, and highlighters in the 'Draw' tab. You can also add new tools at any time, so your favorite colors are always available in your dock.
Drawing in PowerPoint is great for circling items or highlighting text. It's especially helpful for editing, so you can highlight important parts of a presentation you may have been sent. After marking the slideshow — like you would a physical document — you can then send it to recipients.
While possible in all versions, drawing intricate designs may be easiest if you're using PowerPoint on a touchscreen computer or tablet, such as an iPad or Surface Pro.
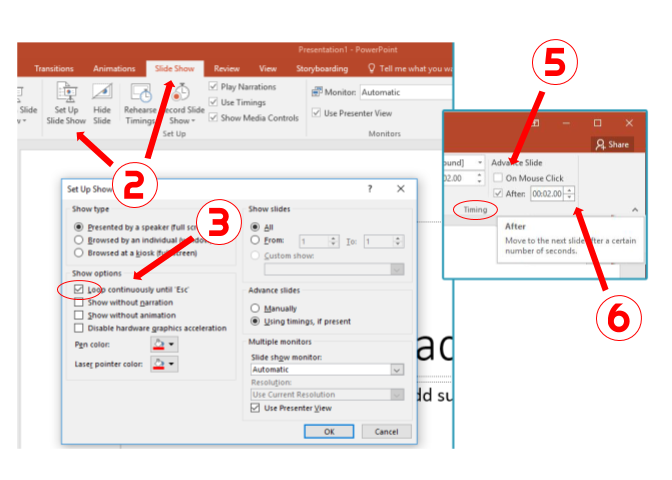
In addition to the drawing tab, you can also use the essential line functions in the 'Shapes' menu, found in the 'Insert' tab. Unfortunately, these options are not available in the web version.
© Marissa Perino/Business Insider Use the drawing tools to circle or highlight slideshow text. Marissa Perino/Business InsiderIf you're looking to draw in PowerPoint, here's how to do it.
Check out the products mentioned in this article:
Microsoft Office (From $149.99 at Microsoft)
Apple Macbook Pro (From $1,299.00 at Apple)
Acer Chromebook 15 (From $179.99 at Walmart)
How to draw in PowerPoint
1. Open PowerPoint and load a new presentation or a previously saved project.
2. Navigate to the 'Draw' tab and click 'Draw' on the far left.
3. You'll find several preloaded options, even if it's your first time using the drawing tools, including the pen, pencil, and highlighter options. Click on any tool to select it.

4. Click the small arrow that appears in the lower right of your tool image to open a dropdown menu with options. Use this to adjust the size, color, and effects, or choose to delete the drawing.
© Marissa Perino/Business Insider Pencils and highlights do not have special effects, only solid colors. Marissa Perino/Business Insider5. You can add another preset tool, so you'll always have it in the dock by clicking the 'Add Pen' option to the right of the preset options bar.
© Marissa Perino/Business Insider Here, you can set the new tool's style before adding to your presets. Marissa Perino/Business Insider6. To erase any drawings or edits, navigate to the left side of the drawing dock, and select the eraser.
7. To add something like a curve or scribble, or to freestyle draw using tools from the 'Lines' section, navigate to the 'Insert' tab.
8. Click the 'Shapes' button and select your tool.
© Marissa Perino/Business Insider You can draw using lines instead of pre-made shapes. Marissa Perino/Business Insider9. Online, the drawing menus are more limited. For example, when using pens, you'll choose from the colors provided instead of a color wheel or special effects.
© Marissa Perino/Business Insider Select a drawing tool in the condensed PowerPoint web version. Marissa Perino/Business Insider
10. If you opt to use the shape functions instead, the scribble and freeform lines are unavailable in the web version.
 © Marissa Perino/Business Insider This is how PowerPoint's 'Shapes' menu looks online. Marissa Perino/Business Insider
© Marissa Perino/Business Insider This is how PowerPoint's 'Shapes' menu looks online. Marissa Perino/Business InsiderRelated coverage from Tech Reference:
