In this article, we will clean up Windows 10. This will include debloat, startup maintenance, system tweaks, and privacy settings. These 3 stages are broken down below and will help maintain a healthy Windows 10 system. I’d recommend re-running these steps every 6 months. Step 1: Debloat Windows 10. Send wake on lan windows 10 cmd - How-To - Windows This document, titled « Clear RAM on Windows Without Rebooting Your PC », is available under the Creative Commons license. Any copy, reuse, or modification of the content should be sufficiently credited to CCM ( ccm.net ).
Size of RAM matters, it plays a vital role in your system performance, If you have a system with 8 GB or More RAM then you don’t need to worry about anything, you will always experience lightning fast operation.
But what if you have only 2 GB RAM?
In order to experience better performance on a system with lower RAM, you can use RAM cleaner. RAM cleaner is the software that enables you to optimize your RAM & offers you a real performance boost.
That software cleans out old memory and boosts available RAM.
There are tons of RAM cleaner available out there. For your convenience, our team of professional shortlisted top 10 best RAM cleaners for Windows 10 & we have also shared the complete method on how you can download, install & use RAM cleaner on your system.
Reviews of 10 Best RAM Cleaner For PC
1.Ashampoo Winoptimizer
Ashampoo WinOptimizer is not just a RAM cleaner; it’s a full-fledged windows optimizer specially designed for Windows 10.
When you run it on your system, it will clean all the unnecessary services running in the background in order to boost the performance.
It also allows you to clean the startup folder so you can experience a quick boot. Once you have optimized your system with this Ashampoo WinOptimizer, it feels like new.
Cool Features
- Eliminate browsing traces
- Extensive analytical capabilities
- Win10 Privacy Control enables
- File Wiper eliminates files permanently and renders them irrecoverable.
- Completely free to use
2.Super PC Care
This Super PC care tool can be promoted as a one-stop Windows maintenance tool. By removing infected files, unnecessary programs & services, it will make your system faster.
Also, keep your system secure from infected files & programs & to recover additional stores, it will also clear all junk files in your PC.
In the Free version of Super PC Care, you will get the limited options, but when you upgrade for a premium one, you can entirely optimize your Windows.
Cool Features
- Detects and removes malware
- Remove useless startup
- Prevent data loss
- Regular database updates
- Mitigate even the latest threats
3.Advanced system optimizer
This is a perfect PC optimizer for those who love gaming, but because of low configure facing lag, its advanced Game Optimizer will run all your game in a dedicated sandbox mode.
Advanced System Optimizer will also take care of driver updates; you can download & install the official update in just a few clicks, & also offers you malware protection & security.
Talking about the paid version, it will cost you about ₹1800, but the options in the premium version will offer a one-stop solution for all your needs.
Cool Features
- Improved game performance
- Driver updater
- System cleaner & optimizer
- Malware protection & security
- Driver updater
4.Wise Memory Optimizer
It has feature called automatic tune-up & optimization of RAM will automatically run optimizer, when the RAM of the system goes below the specified value, which you can specify.
The user interface of this optimizer is the main highlight; it’s straightforward to use & configure; you will not see any complicated setup. Just open it & click on the “Optimize Now” button; in the next few minutes, your system will entirely optimize.
Cool Features
- Completely free
- Compatible with almost all windows versions
- Comes with a portable version
- Easy to use
- Free up more memory with one-click.
5.RAMRush
RAMRush is entirely free to use RAM cleaner & PC optimizer; there is no premium version available out there. It will help you to defragment system physical memory, enhance the system performance, & help you to recover memory from Windows application.
Ram Clean Windows 10 Pro
Feature very easy to use inter, just install & open the application; it will show the complete stat regarding your CPU & RAM uses, you need to click on the Start Optimization button to start with it.
It is not just about the recovery of memory; this software optimizes the PC in a way so that you will not face any system crashes & lag problems.
Cool Features
- Allows you to recover memory
- Hotkey to do optimization
- Click to do optimization.
6.Mz RAM Booster
Ram Clean Windows 10 Product
Mz RAM Booster is ready to work with all the leading versions of Microsoft Windows, including Windows XP / 2003 / Vista / 7 (full Windows x64 support) 8 / 8.1 & 10.
Like other bulky windows optimizer, it will not consume your system resources; it will take about no CPU time, will speed up your system by stopping all the memory leaks & by increasing free RAM.
Its feature called Auto Recovering RAM will optimize your system after a specific equal interval of time.
Cool Features
- Works with all versions of Windows
- Free to Use
- Comes with advance features like Auto Recovering RAM
7.Tenorshare Windows Care Genius
Tenorshare Windows Care Genius is an all in one software that satisfies all your needs; the advanced PC optimizer in this tool comes with a variety of preset fixes so that you efficiently fix a few common problems. It will also defragment your drive, manage your registry & uninstall or disable all the unnecessary software installed on your system.
Not just limited to the optimization, this tool allows you to protect your privacy, help you to clear all traces of your online history & you can also clean up invalid registries, shortcuts, cookies, passwords, and more.
Cool Features
- Manage your registry
- Preset fixes
- Take care of your privacy.
8.IObit Advanced System Care
This advanced system care software capable of cleaning 26 kinds of junk files, including updates caches system logs, temporary files, image caches, and lots others.
When you optimize your PC with any other optimizer tool, the tool will only optimize the currently using account in it, but with this, you can easily optimize all your windows account in one click.
By ending all the unnecessary tasks & services running in the background, the optimizer will decrease the boot time of your system.
Cool Features
- Thoroughly Clean PC
- Increase Internet Speed
- Secured Personal Data
- Boost PC for better working
- Offers you lag-free gaming experience
9. IoLo System Mechanic
By unparking the 100% of your system process core, Iolo optimizer will rev them to maximum clock speed. It will also increase the internet speed in order to offer you very smoothest streaming, gaming & browsing.
There is no premium version available out there, it is truly free software, by overtime checking lots of file fragments and making the read/write process extremely fast.
Cool Features
- Free to use
- Increase internet speed
- Enhance the performance of your system
10.RAM Cleaner By Avira
This Avira RAM cleaner is the freemium software, which means you can use some features for free, but for advanced optimization options, you have to purchase it.
Talking about this RAM cleaner, it features a straightforward to use interface but offers a very minimum option for free that the only thing we don’t like about it, Rather than that, this software will help you to optimize your system entirely.
Top Features
- Easily optimize your RAM.
- Free to use
- Tidies up your browser
- Cleans your registry
Also read Password protect google drive folder
Which Is The Best RAM Cleaner?
All the above-featured RAM cleaners are best, we have shortlisted it from the hundreds of options after the comprehensive research, but we suggest you use RAMRush if you are searching for the free one.
Talking about the other choice, then you can go with Super PC Care, which is the paid one.
How To Use RAM Cleaner In Windows 10?
It is straightforward to use RAM Cleaner for PC, all the RAM cleaner & PC optimizer we have shared above in the post are best, but here we are going to use RAMRush which is on the 5th position in the list.
- First of all the visit the official website of the RAMRush
- Click on the Download Button to download it, the setup of RAMRush is about only 536kb.
- Once you have done with the downloading, locate the setup, double click on it to start the installation.
- Follow the instructions on the screen to be done with the installation.
- After completing the installation, open RAMRush by clicking on the desktop icon, It will show you the complete stat about the CPU & RAM uses, Click on Start Optimization to start optimizing your system.
Final Words
Those are the top 10 best RAM cleaner for PC & how you can use RAM cleaner. Windows 10 supports all of them. We hope this article is helpful to you. If the article is useful for you in any manner, then do share it on social media, stay connected with us for future updates.
A RAM, also known as Random Access Memory, is an especially important part of any modern computer, tablet, or smartphone. It stores data that an operating system needs to access quickly to properly run itself and all your games, apps, etc. It is hundreds of times faster than regular hard drives or even the fastest SSDs. If RAM malfunctions, your computer will cause you lots of headaches. Often corrupt memory leads to system deadlocks (computer simply “hangs” and stops responding to any user input), blue screens of death (also known as BSOD), apps crashes, and other severe troubles that make any work with a computer virtually impossible.
If you suspect your computer has some problems with RAM, do not rush to the nearby store to get a pair of new sticks. Begin with performing a memory test in Windows 10. To run a memory test in Windows 10, you need a third-party tool or the one built-in directly into Windows. Since the Windows Vista times, the OS from Microsoft can run a built-in Windows memory diagnostic tool and discover troubles with RAM.
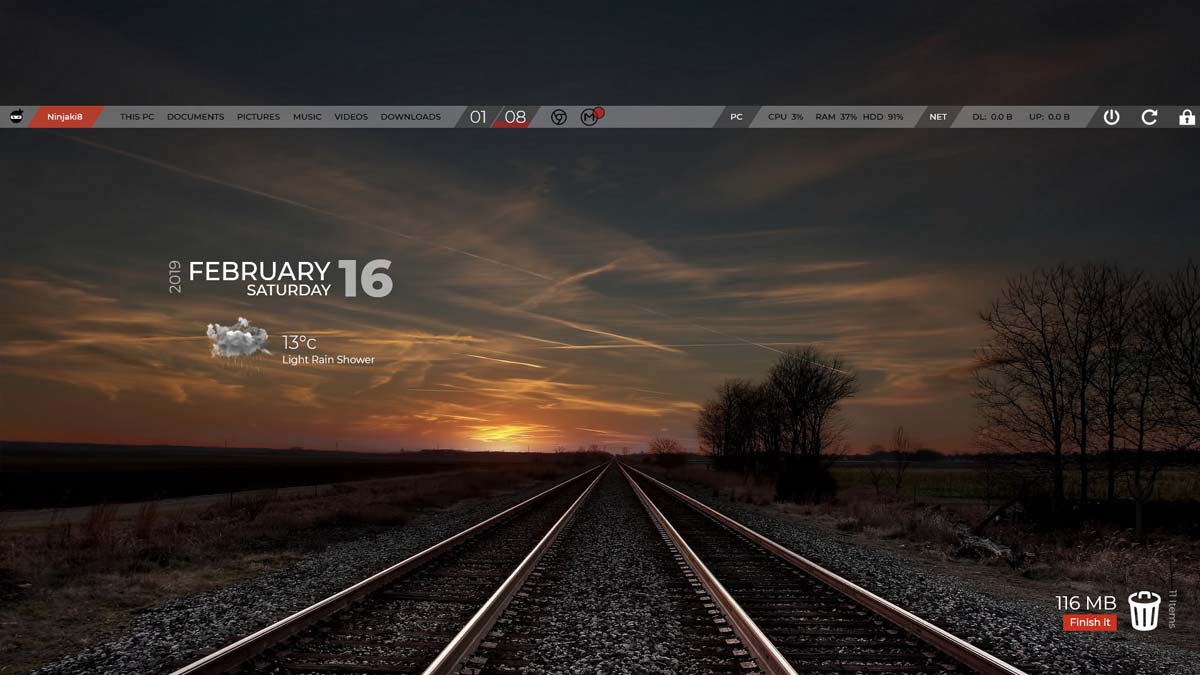
How do you know your computer needs to run a Windows memory check? As described above, the most obvious sign of malfunctioning RAM will be the constant blue screen of death. It will show stop codes such as MEMORY MANAGEMENT or something similar related to memory and its operating.
In this article, we will show you how to perform a RAM test in Windows 10 and share with you some tips that will help you learn that your computer needs a new memory kit.
How to Run Memory Check in Windows 10?

Running a built-in Windows memory check or diagnosing tool is easy and does not require any advanced knowledge. All you need to know is how to execute Windows 10 RAM check CMD command.
Before you start memory check in Windows 10, consider the following:
- Reset your BIOS to default settings. This will wipe any RAM overclocking. This step is particularly important as often users confuse malfunctioning RAM with incorrect overclocking settings;
- If possible, open your computer case and switch RAM modules. If they populate A1-A2 slots on your motherboard, insert them in B1-B2 slots. If you use all four slots or your motherboard has only two, skip this step;
- If possible, leave only one slot populated and check whether your PC performs well. Perhaps only one RAM stick has problems running;
- Make sure you use identical memory sticks. Although memory mismatch nowadays rarely causes any issue, the best performance is achieved when you use identical memory sticks from one kit with identical clock speed, timings, and size.
If problems persist after you have done everything above, time to run Windows 10 memory check.
Windows 10 RAM test
On your keyboard, press Win + R and enter the following Windows 10 RAM check command: mdsched.
The next thing you will see will be a small windows prompt asking you to immediately reboot your system or wait until the next time you start a PC. Choose whatever suits you better.
Do note that after you execute Windows 10 memory test cmd, the scan will start immediately after your computer restarts. You can leave the default memory check settings or select one of the presets.
Windows offers three different kinds of RAM test:
- Basic Windows Memory test – the fastest option, which runs only three tests to check the RAM: MATS+, INVC, and SCHCKR.
- Standard memory test – the default option. Additional tests include LRAND, SCHCKR3, Stride6, WINVC, and WMATS+.
- Extended Windows 10 RAM check – all the standard Windows memory tests plus CHCKR4, CHCKR8, Stride6, Stride38, WSCHCKR, WCHCKR3WStride-6 and ERAND
Additionally, you can enable or disable the use of cache and select the pass count from 0 to 15. If you have time, select a few passes to ensure RAM withstands the prolonged load. By default, Windows runs the memory test run in two passes. If you specify 0, the RAM test will run until a user manually halts it.
READ ALSODeploy a Customized Windows 10 Start Menu with MDT 2013You can navigate the Windows 10 memory test interface using keys described down below the screen.
Depending on the selected test and number of passes, the check will take from a few minutes to several hours. If during the scanning process error appears, a notification will be displayed. All the discovered problems and errors will also be saved in a Windows 10 RAM check log file you can access after the test is finished.
If your PC uses two or more RAM sticks, to achieve the most effective RAM check in Windows 10, we recommend pulling out all the sticks and leaving only one inserted. Run the Windows 10 memory check for each stick separately. This will help you to be 100% sure which memory stick works properly and which is not.
If the memory test discovered no errors with your RAM, a computer will restart automatically. After logging back into your account, you will see a notification in the lower right corner. There you can access the test’s log file.
Windows Memory Diagnostic
No memory errors were detected.
You can also find the scan results in the system events log. To open the Events Viewer, press Win + R and run eventvwr.msc command. Go to the section Event Viewer (Local) – Windows Logs – System. Find and open events from the source MemoryDiagnostics-Results.
In our case, an event description contains the following text:
The Windows Memory Diagnostic tested the computer’s memory and detected no errors
Here is a small tip. If Windows runs memory check every time you turn on a PC, what you need to do is disable automatic Windows RAM check. Run Command Prompt as Administrator and execute the following command:
Another way to run RAM check in Windows 10
More advanced users may refer to a third-party tool called memtest 86. You can download it from the official website. Memtest runs memory check just like the built-in utility but you need a flash drive to run it. Also, it is not particularly useful in case your PC cannot operate normally.
READ ALSOHow to Backup WSUS Database?What to do after you finished Windows 10 RAM check
Your next steps will depend on what memory test log file shows. Look for the solution of discovered errors and, if needed, replace your RAM. If there are no errors discovered but problems persist, try the following:
- Update your BIOS / UEFI. You will be amazed at how a simple BIOS update can improve RAM performance, especially on AMD Ryzen-based computers.
- Reinstall Windows. Yes, we know how stereotyped this tip is and how people are sick of every website telling them to reinstall Windows. But the sad reality is that often a fresh copy of Windows 10 miraculously solves all the mysterious bugs. Thank Microsoft for that.
- Troubleshoot other components or try to use your RAM in another computer and check whether it misbehaves. If possible, plug in different RAM sticks and check how your PC works. This is particularly important, since a bad motherboard may be another reason why your computers went crazy.
That’s it. We hope this little guide helped you to run the RAM test in Windows 10 and make sure it works properly.
AuthorRecent PostsCyril KardashevskyI enjoy technology and developing websites. Since 2012 I'm running a few of my own websites, and share useful content on gadgets, PC administration and website promotion.Latest posts by Cyril Kardashevsky (see all)